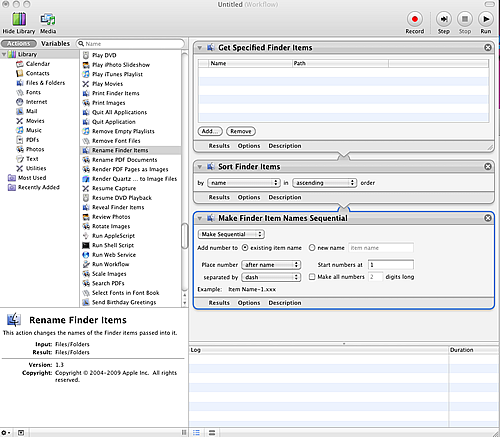For Mac users: Using QuickTime™ Pro with Render All to create video frames from rendered images
|
The process for turning all the rendered images that Render All creates into a movie requires a few more steps than it does on Windows with Live Movie Maker. The least expensive method appears to be with QuickTime Pro from Apple which costs roughly $40 (USD). You will need to purchase the Pro version of QuickTime which is well worth the small investment. You can not make good videos from iPhoto because the transition time between slides can not be set shorter than 1 second. There are other Mac applications that will create video frames from still images but QuickTime Pro seems to be the least expensive.
Once you have QuickTime Pro, follow the below steps:
Make sure you save all the rendered JPG images that you want to use for your movie, to the same folder. You can do this before using Render All by choosing a new image folder from the SU Podium settings menu. (Take a look at the Render All video from video page.) Alternatively, simply copy all the rendered images to a new folder. QuickTime Pro requires that your images are named sequentially such as image1, image2.... This means that you will need to use Mac's Automator to rename all the Podium/Render All generated JPG images to a sequential format. This is fairly easy to do.
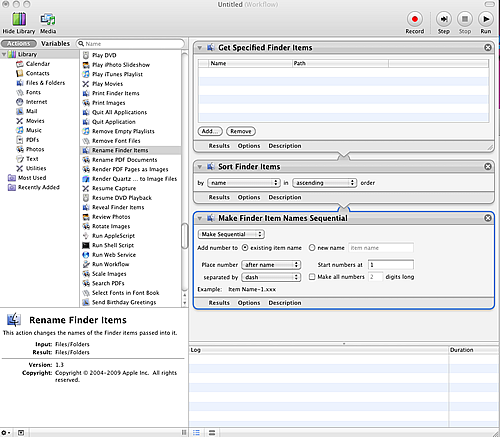
- Open Automator from the Applications folder
- Choose Workflow
- Drag and Drop these three actions - Get Specified Finder Items, Sort Finder Items, Rename Finder items. You will be prompted whether or not you want to Copy a finder item or rename it. That's up to you.
- In the Get Specified Finder Items, select all the images in your rendered image folder
- In the Sort Finder Item, pick by name and ascending/ descending
- In the Rename Finder Items (this may default to Add Date or Time to Finder Items Name), pick Make Sequential. Most likely you want New Name item.
- When you are ready, run the Automator
- You should have a folder that has all the iamges renamed in a sequential order such as image1, image2, image3....
Click Here to see another web page that explains this automator task in more detail.
Open QuickTime Pro and go to File-->Open Image Sequence
Select the first file in your image folder. This should be the first file in the sequence of JPG file names.
Select the frames per second that you want your video frames to run.
Check your new video to see if the sequence and frame rate is correct
Save or Export the video from the Files menu
|