OOPR, Processing Scenes, Reducing model size: Why Podium V2 Plus might be failing and what to do
- OOPR in Podium V2 Plus: What should happen when you click on the Render icon
- OOPR does not show up or crashes during processing scenes
- Processing scenes takes too long and seems to hang up
- OOPR starts but crashes before finishing(runtime error or other reasons)
- How to effectively reduce geometry and textures in the SketchUp model
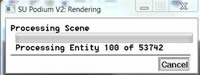 |
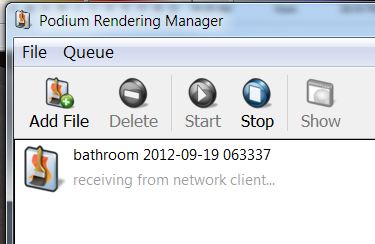
|
The first thing SU Podium V2 Plus does when you click on the Render icon is it simultaneously starts processing the SketchUp geometry and textures (Processing Scene) and opens up a connection with OOPR (the Podium Render Manager). See image above.
|
The rendering steps you should see from start to end are:
|
OOPR is an application that is indepedent to SketchUp. Its on your computer and it works like a server in the way it communcates with the SU Podium SketchUp plug-in. When the plug-in asks for a connection, OOPR always accept that request and a connection is established. The client (Podium SketchUp plug-in) then sends OOPR a combination of commands and processing scene script which when received, starts the pre-rendering, raytracing and re-sampling process and saves your rendered image.
OOPR does not appear or crashes during processing scenes
A fire wall or anti-virus program on your computer with overly strict settings could block the connection between processing scenes and OOPR and in some cases, may crash OOPR. Some other software running in the background on your computer's network port might also interrupt this process. One example is the Wacom tablet driver on the Mac is known to block OOPR. In some cases, SU Podium's own Geometry Caching may be interfering.
If the above is occurring, there are some things you can do to verify that an anti-virus program or firewall is blocking or crashing OOPR.
1. Render a 3D cube or any of these test models.
Does SU Podium complete the rendered image? If yes, than it's not likely that a firewall or anti-virus is the problem. Contact Support at Cadalog, Inc. in this case. The problem may be an odd material in the model and we can help you solve this.
If a simple 3D cube or any of the sample models do not render, the problem is likely to be with an anti-virus or firewall program blocking the connection to OOPR.
2. Is there a message in the OOPR dialog box? You may have a situation where OOPR has opened but it is not showing a message. Normally while Process Scene is occurring you will see an idle OOPR dialog box with a message "receiving from network client". If OOPR is open but you do not see a message, a fire wall or some other program is likely blocking the connection.
3. Use Generate. Another good way to see if a firewall or anti-virus program is block or crashing OOPR, is to use Generate. How to use Generate is described here. If Generate succeeds, then the problem is anti-virus or firewall interference the the communication between processing scenes and OOPR.
Please read here on how to temporarily "turn-off" your anti-virus program or firewall.
Processing Scene takes a long time or fails
-
A SketchUp model that is comprised of:
- hundreds of thousands of faces,
- hundreds of omni lights,
- hundreds of textures,
- or combination of the above,
- Processing Scene - is a single core, 32 bit operation.
Even though most of SU Podium V2 supports multi-core operations and is a 64 bit application capable of accessing any amount of RAM memory on your computer, Processing Scene is a single core, 32 bit operation.
When you select the Render icon, the rendering process begins. In the first rendering phase, SU Podium needs to convert the SketchUp polygons (faces) and textures into a mesh model for the Podium rendering engine. This is standard procedure for all photo-realistic rendering programs. In SU Podium the user interface for this is called Processing Scene and you should see a progress bar start up.
This Processing Scene program is a SketchUp based ruby script. SketchUp is a 32 bit application limited to using a single CPU core and unable to use more than 4gb of available memory. (In fact, a 32 bit application will not be able to access all 4gb of memory as other applications will be using some memory.) Therefore Processing Scene is a single core, 32 bit operation.
-
Why does Processing Scene take so long or fail?
- Very large SketchUp model comprised of hundreds of thousands of faces is the most common reason.
- Hundreds of textures in the model can effect Processing Scenes speed as well.
- Hundreds of omni lights may also slow down Processing Scenes greatly.
- In rare cases, certain types of materials will hang up Processing scenes.
- Note - Turning off layers makes no difference to processing scenes because Podium has to process everything in the model. Podium is not selective about what is not being viewed on your screen. But Copy and Paste in Place described below is a way to get rid of geometry on hidden layers.
- What to do if Processing Scene takes hours or fails
- 1. Eliminate the possibility that an anti-virus or fire wall program is interfering with Podium.
- You can easily do this by rendering a simple cube model or downloading one of the small sample models from the sample model page. If this is successful proceed below.
- 2. Check the number of faces in the SketchUp model
-
Look at SketchUp's Model Info and statistics. Make sure Nested Groups is checked on. How many faces does this model have? Is it hundreds of thousands? Millions? If so,
this is most common reason why Processing Scene is taking a long time or is failing. Jump down to
Reduce geometry to see what action to take.
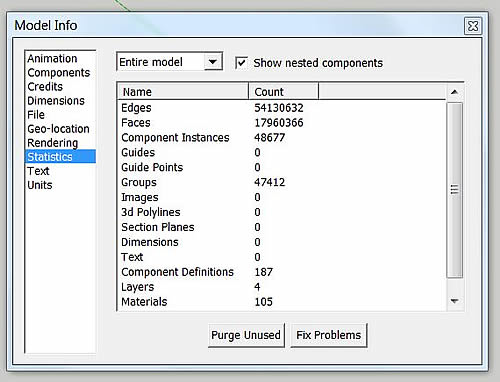
- 3. Use Podium Tools to Anaylse Model
-
Another possibility is the number of omni lights are so great that Processing Scene is slowing down. Take a look at SU Podium V2, Tools and Analyse Model. How many omni lights are in the model? If there are hundreds and you are having problems rendering, you should reduce the number. You can toggle the omni lights off by choosing the Toggle Lights option. But if you do this, do not save the model as that will permanently toggle the omni lights off. If you have hundreds of omni lights, try toggling them off and rendering. Read about Podium Tools here.
Is computer memory the problem? Runtime error.
Create a very simple model like a 3d cube or use one of the sample models from a this test models and render. Does OOPR start and does Podium complete the render process and save an image. If there's a rendered image, the problem is not OOPR or a fire wall It may be that the model that is failing is too large for your memory size.
The easiest solution to this is to add more system memory or RAM. SU Podium's OOPR calculations are 64 bit applications and will use as much memory as you have on your computer.
The alternative is to reduce the model's size or reduce the number of point lights.
LEM lights that have reflection properties
LEM should have no other properties than LEM properties LEM materials should never have any other Podium Material property applied to them. For example, do not have reflections or bump properties on an LEM material. This can cause the rendering to crash or turn the LEM material into a black face.
Purge. First Purge the model using SketchUp's Purge command available from SketchUp' Model Info. dialog under the Window pull down menu. This will purge the model of faces, materials and layers that SketchUp does not think are being actively used. Save the file and close SketchUp to clear out anything left in memory. Reopen the purged SketchUp file.
Use Copy and Paste In Place and create a new SketchUp file. After turning off unneeded layers, choose Select All and invoke the SketchUp Copy command. If the model is very large, copy could take several minutes. Once the model is copied, open a New SketchUp file. Then go to SketchUp's Edit menu and use Paste In Place. What will get pasted is just the selected entities from the original model and not the geometry on hidden layers. Save this file as a different file name.
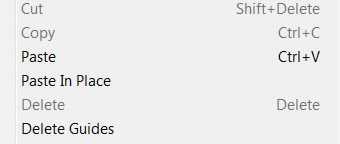
Delete as much as you can. Delete as many faces and textures that are not needed from your new model. Once deleted, Purge, Save and reopen your purged model. Check Model Info and keep deleting faces and textures until the size of the model is drastically reduced.
