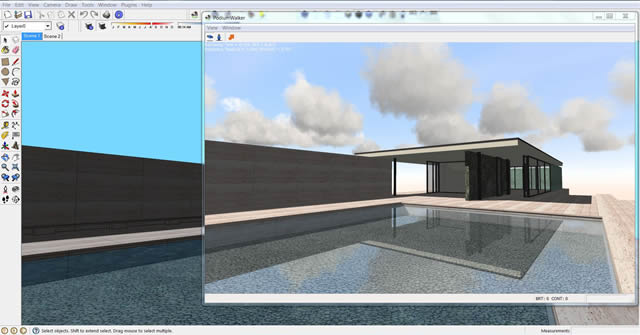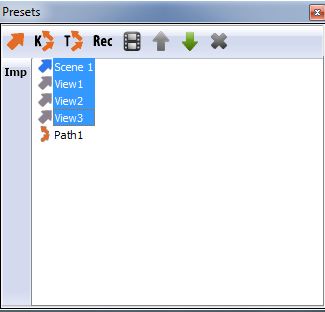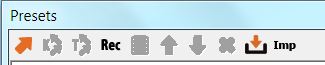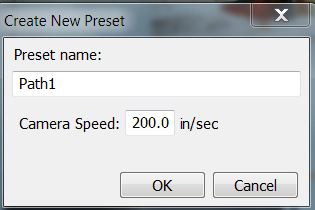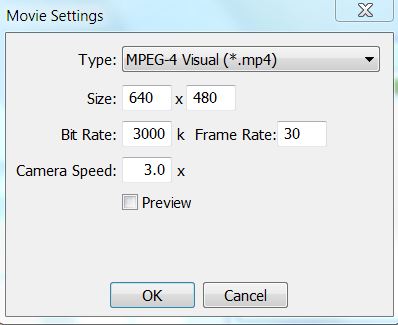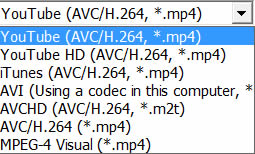Podium Walker
real time, photo-realistic animations inside SketchUp
Works with SketchUp 8, 2013, 2014, 2015, 2016- Windows or Mac
 This video was recorded in HD. To increase resolution, change YouTube settings to HD and pick full screen. The streaming will be slower. |
Table of Contents |
Take a look at the new Podium Walker Gallery
1. What is Podium Walker?
Podium Walker 64 bit version for SketchUp 2016, 2015, 2014, 2013 and 8
|
2. Download and install Podium Walker
Podium Walker will work on SketchUp 2015, 2014, 2013 as well as SketchUp 8.
The Podium Walker Windows install is an .rbz installation file. The file that you download from the Podium Walker download web page is an .rbz a .rbz file. Downloaded the .rbz file to any folder on your computer. Note: Internet Explorer 8 may unpack .rbz files so it's recommended to use IE 9, FireFox or Chrome to download .rbz files. Install Extensions and RBZ. .rbz files are installation files that install extensions (plug-ins) from within SketchUp 8 or 2013. You must install the Windows version of Podium Walker from within SketchUp's Window menu, Preferences/ Extension dialog box. Do not attempt to install the .rbz file from outside of SketchUp. 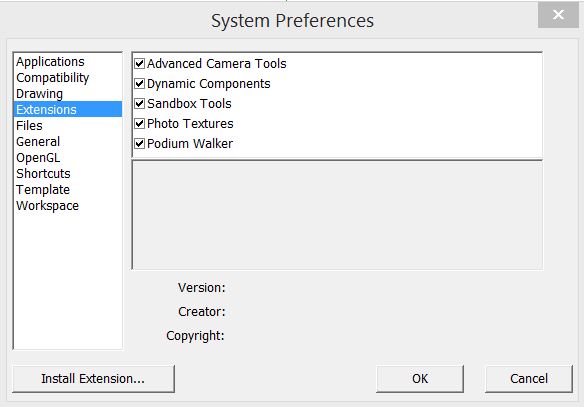 Use SketchUp 8, 2013, 2014, 2015 Install Extensions, is located in the SketchUp Windows menu, in the Preferences/ Extensions dialog box. Use Install Extensions to install the Podium Walker.rbz file. The Windows .rbz file will only work with Windows versions of SketchUp. Do not use the Podium Walker .rbz Windows version on a Mac. Windows Uninstall Uninstalling an .rbz file requires checking off the Podium Walker extension in SketchUp's Preference/ Extensions interface. You can also remove the entire PodiumWalker folder and the loadPodiumWalker.rbs file from the c:\program files (x86)\sketchup\sketchup (8 or 2013)\plugins\ folder. For SketchUp 2014/ 2015, Podium Walker is installed here - C:\Users\YourComputerName\AppData\Roaming\SketchUp\SketchUp 2014\Plugins\. Remove the PodiumWalker folder and the loadPodiumWalker.rbs file
Mac install is an .rbz installation file. The file that you download is an .rbz file. This will install without any issues for Maverick, Mountain Lion and Lion. It will only work in SketchUp 8, SketchUp 2013 and SketchUp 2014. It will not work on Mac OS-X 10.6.x or earlier. Downlaod the .rbz file to a folder of your choice. Install Extensions and RBZ. .rbz files are installation files that install extensions (plug-ins) from within SketchUp. You must install the Mac version of Podium Walker from within SketchUp. Do not attempt to install the .rbz file from outside of SketchUp. 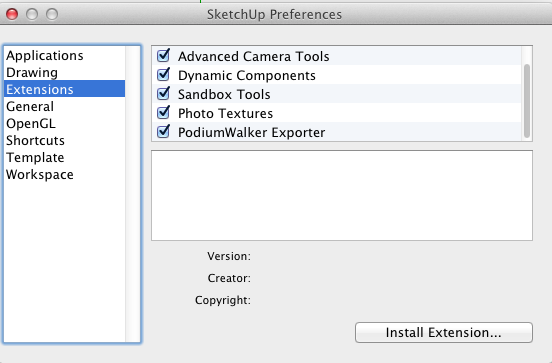 Use SketchUp 8, 2013, 2014, 2015 Install Extensions, located in the SketchUp Preferences/ Extensions dialog box. Use Install Extensions to install the Podium Walker.rbz file. The Podium Walker Mac .rbz file will only work with Mac versions of SketchUp. Do not use the Podium Walker Mac .rbz for Windows. One issue to be aware with SketchUp Install Extension on the Mac: If your Mac does not have read and write privileges on the SketchUp plugins folder, SketchUp will be unable to install the Extension. Safari may unpack .rbz files so it's recommended to use FireFox or Chrome to download .rbz files. To removePodium Walker from your Mac SketchUp 8 and SketchUp 2014/ 2015/ 2016 Mac difference Although SketchUp use the same .rbz installation file, the location that Podium Walker plug-in gets installed is different. So if you want to remove Podium Walker, you will need to be aware where Podium Walker is installed. To remove Podium Walker from SketchUp on the Mac go to your Application folder your \User (your computer name)Library\Application Support\Google SketchUp X\SketchUp\Plugins\ folder. Remove loadPodiumWalker.rbs and the PodiumWalker folder.Macintosh HD folder is often referred to as the Global directory. It will be listed as one of your devices in Finder. If it is not listed in Finder, go to Finder Preferences, Sidebar and check Hard disks under Devices. You may need to go to the General icon in Finder Preferences and make sure Macintosh HD is listed in New Finder windows show: To remove Podium Walker from SketchUp 2014/ 2015 on the Mac go your \user (user name)\Library\Application Support\ SketchUp 2014 or 2015\SketchUp\Plugins\ folder. Remove PodiumWalker.rbs and the PodiumWalker folder.The user folder is the Home folder. It will be listed as one of your favorites in Finder If it is not listed in Finder, go to Finder Preferences, Sidebar and check the Home icon. Activate your license
3. How Podium Walker works in SketchUp and with SU Podium V2After installing Podium Walker, open SketchUp. Podium Walker works best on SketchUp models that have some SU Podium V2 materials or lights included. To examine Podium Walker functions, load a SketchUp model with Podium properties or download this Barcelona model from here. Note: This model has Podium V2 reflections applied to the water.
Invoke the Podium Walker icon and the SketchUp model will get loaded (exported) into a Podium Walker window and rendered very quickly. If your SketchUp scene covers the entire viewport, it's possible that the Podium Walker window will be behind the SketchUp window. Your viewport should look like this image below with the SketchUp window and the Podium Walker window.
With the Barcelona model, you can see how Podium Walker quickly converts the SketchUp model and renders it using ray tracing. The Podium V2 materials properties and artificial lights are rendered as well. Podium Walker is not meant for still image rendering. SU Podium V2 is a much higher quality ray tracing and global illumination program. However, with Podium Walker you can navigate inside the Podium Walker window and experience real time ray tracing. It can be used a "viewer" for SU Podium V2. As a default, PW camera is disconnected to SketchUp camera. The mouse controls in PW are different from SketchUp's. Please read the navigation section below. However, you can connect the PW camera to the SketchUp camera to obtain the familiar SketchUp navigation controls. Please read below. Podium Walker also reads the time of day from SketchUp and provides natural sun and sky light. The sky environment provided by Podium Walker will change with the time of day and or position of your camera. You can re-size the Podium Window dynamically. Changing geometry in SketchUp or adding SU Podium V2 properties does require that you to close and reopen the Podium Walker window or use the Reload button from the top icon menu.
This model has a light fixture, 3D tree, glass material, blurred reflections, direct reflections and furnishing from Podium Browser. 
What properties and lights are supported? 4. Podium Walker icon menus explained Walk mode/ Fly mode The upper left of the Podium Walker window has the Walk Mode and Fly Mode navigation options. Connect SketchUp and Podium Walker camera: Always synchronize camera to SketchUp off/ on
|

With AO on |

With AO off |
SU Podium's Hidden LEM is supported.
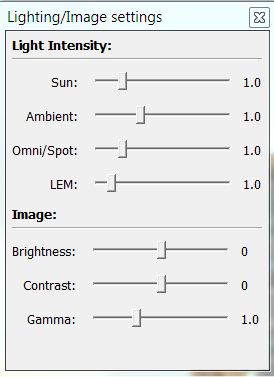
Lighting dialog allows for real time changes in Podium Walker's natural light (sun and ambient) and omni or LEM light power within Podium Walker. You can always turn of LEM lighting support directly through the tool bar. These controls will not effect the SU Podium V2 properties that are in the SketchUp model. The image setting include Brightness, Contrast and Gamma sliders.
Snap Shot. You can take a "snap shot" of the Podium Walker scene to get a still image. Reload. This icon will invoke PW to reload the SketchUp model. It's useful if you have made some changes to the SketchUp model itself. Mouse speed - (the mouse movement speed)
Time display Time display shows the current day that the view is set to. Once you first open a SketchUp model, the time will be displayed to the same time to the SketchUp model. Also, if you import scenes from SketchUp and then change to each scene, the time displayed will match the time of the original SketchUp scene. When you use the time lapse feature, the time displayed will show your times they are updated. Cam Height. The default camera height if your camera is in Walk mode will be 70". However, you can change the camera height by clicking on the Cam Height icon. This action will invoke a small dialog box that will allow you to change the dimensions in inches.
5. Navigating - the mouse controls
As a default the PW camera is disconnected from the SketchUp camera. PW camera has different navigation controls to SketchUp's mouse. If you click on the Podium Walker window the mouse and keyboard control of your Podium Walker camera will change. The below description is how the mouse and keyboard controls the Podium Walker camera.
6. Creating walk thru animations
How to make an animation
There are three ways to create an animation. One is a key frame animation. Another is a Tour animation which is a type of Key Frame animation. A third is recording your camera movements in real time. Key frame animations are an accurate and easy way to create an animation. It uses a sequence of Views. You can create views from the Preset panel. Each view will be treated as a key frame in the animation. If your SketchUp model already has a number of SketchUp scenes, these scenes can be used as key frames. The definition of view points, camera views and key frames are the same. These terms apply to the same thing. What is a key frame (camera view/ view point)?
Podium Walker treats each view as a key frame of the animation. Once you have created several views, arrange the views in sequence so that each view is a key frame in the animation. Podium Walker will interpolate an animation path from the sequence of views. From SketchUp Scenes
If you have already made an number of animation scenes in SketchUp and wish to use these scenes as the viewpoint (camera view) of the animation, use the Import SketchUp Scenes icon in the Preset panel. This will import all your Sketchup scenes and convert this to PodiumWalker views.
New Views
To create a key frame, click on the Arrow icon within the Preset dialog. 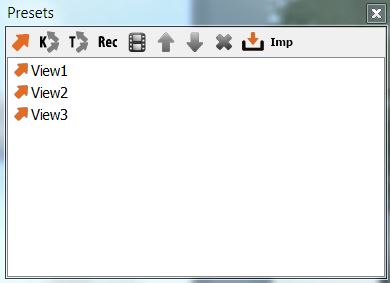
The Create New Preset dialog will appear. Click OK. Then move your Podium Walker camera. Click on the Arrow icon again. This sequence of actions will create a number of views in Podium Walker. By moving your mouse forward or backwards so you have a new camera view. Each viewpoint is a camera view and represent a key frame of the animation. Podium Walker will interpolate an animation path from the views you create. Creating the key frame animation or animation path
To command Podium Walker to create an animation path, highlight all your views or scenes that you have arranged in sequence and then click on the K icon in your Preset dialog. (K is the symbol for Key Frame).
You will be prompted to name a path and to pick a camera speed. 100 is the default speed but Podium Walker will display the last camera speed that you were using. The path's camera speed is an important consideration for the final video. The faster the path's camera speed, the fewer frames in the video which will meann less time to export to a video format. After creating the keyframe, to run the animation, double click on the path name that you have created. Using Rec to create the animation
If you start the Rec operation, Podium Walker will create an animation path from your mouse camera movement. Click on Rec when you are finished recording the screen. This method is particularly very useful if you are creating time line animations. Please read below. Using T instead of KThe T icon stands for Tour. This option will create a path that has a transition time between each key frame. In other words, the animation will pause between each key frame or view. The length of the pause is determined in the Preference. Creating a time line animation4. Time of day, time of year, shadow movement
Creating Podium Walker Key frames from SU Animate key frames or paths There is a quick way of importing SU Animate V4's camera path's or key frames into Podium Walker. After you have previewed the camera animation in SU Animate's preview, Export the Camera Path. This will not work unless you have a camera animation. Export the Camera Path menu in SU Animate will create a CSV file. Import the model into Podium Walker using the Imp icon from the Preset Panel. Once the model is imported, go to Presets and IMP (import) the SU Animate CSV file. You will then see a Path in the Preset panel.
7. Creating a Video File
To create a video file of your animation, highlight the animation Path and click on "Generate a Movie file" in the Preset dialog. This will display the Movie Settings dialog box. Camera Speed option is simple a way to increase the movie's camera speed in relation to the Key frame animations speed. This will require you to know something about the Bit Rate and Frame Rate of the particular Codec you choose. Note that some Codecs require a particular video viewer.
Once you create an animation with Podium Walker and run it and like the way it looks, you will want to export or output the animation to a video (movie) format such as .mp4 or .mov (for Mac users). To view the movie you create, you will need a video player. You may need to experiment with video players to make sure the movie format you export to can be played. Windows 7 provides a free video player called Live Movie Maker but some people have reported that it is not compatible to some video formats.
8. Video EditorsIt's most likely that you will need a video editor to add audio and other effects to your Podium Walker generated video animation. In fact, in many cases, it will be wise to create several paths and equivalent number of videos and stitch these together in a video editor. This is something to consider if you lack the RAM to create a long video. With multiple paths, you can have different camera speeds for each path and corresponding video and you can combine these videos together effectively. Some well known video editors are Adobe's Premier, Tech Smith's Camtasia, Pinnacle Studio, even iMovie and Windows MovieMaker.
9. Design and Visualize: SketchUp, Podium Browser, Podium WalkerFour part video series that explores first designing a model primarily with render-ready components from Podium Browser. Then visualizing the design with both SU Podium V2 and Podium Walker. Part 3 and 4 videos present how to create a simple photo-realistic walk thru of the new SketchUp model using Podium Walker. 
Click on the image to link to the Podium Browser with Podium Walker Video series page |



 Podium Walker can be accessed from the SketchUp plug-ins menu or from a single icon tool bar.
Podium Walker can be accessed from the SketchUp plug-ins menu or from a single icon tool bar.