
- SUPlugins Home Page
- Help Video Tutorials
- V2 Plus: New, free
- Operating SU Podium V2
- 1. Install
- 2. Activate License
- 3. Render process and getting started
- 4. Download and samples to test
- 5. Where to get Support
- 6. What version do I have?
- 7. Check List to help Support.
- Options Menu
- Apply Material Properties
- Lights
- Render, OOPR, Preview
- Other items in the pull down menu
- Other Features
- 1. Podium Browser: Light Fixtures, Plants, etc.
- 2. Omni Grid V2
- 3. Podium::Render script
- 4. Podium Styles
- A summary of Tutorials
- FAQ and trouble shooting
- Migrating from Version 1.7.3
- SU Podium V2 Books
- Software End User License Agreement
OOPR, Processing Scenes, Runtime error, Reducing model size
Why Podium V2 might be failing and what to do
- OOPR in Podium V2: What should happen when you click on the Render icon
- If Podium is not rendering, two tests
- If OOPR is not starting or failing, what to do
- Processing Scene takes too long or fails
- Runtime error
- Check two things for the size of your model and possible problems
- How to effectively reduce geometry and textures in the SketchUp model
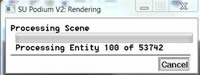 |
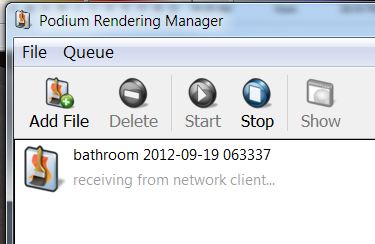
|
The first thing SU Podium V2 does when you click on the Render icon is it simultaneously starts processing the SketchUp geometry and textures (Processing Scene) and opens up a connection with OOPR (the Podium Render Manager). See image above.
The rendering steps you should see from start to end are:
|
OOPR is a program that is on your computer but it works like a server and responds to connection requests from Podium, the client. When Podium asks for a connection, OOPR always accept that request and a connection is established. The client (Podium) then sends OOPR a combination of commands and processing scene script which when received, starts the pre-rendering, raytracing and re-sampling process and saves a beautiful image. A fire wall on your computer with overly strict settings would impact this process. Some other software running in the background on your computer's network port might also interrupt this process. In some cases, Podium's own Geometry Caching may be interfering.
If OOPR is not working, there are two things to look for initially
1. Is OOPR starting? In other words, after clicking on the Render icon, do you see an OOPR dialog box open up on your desktop. The OOPR icon may be in your task bar or dock. If OOPR has not started, then the problem is not an OOPR or a fire wall interference problem but most likely something in your SketchUp model or possibly because Geometry Caching is on, OOPR is being blocked.
2. Is there a message in the OOPR dialog box? You may have a situation where OOPR has opened but it is not showing a message. Normally while Process Scene is occurring you will see an idle OOPR dialog box with a message "receiving from network client". If OOPR is open but you do not see a message, a fire wall or some other anti-virus program is likely blocking the connection.OOPR fails: There are some simple tests you can do to narrow down the problem.
1. Are you getting a runtime error message (Windows) or does OOPR simply fail to proceed
If your SketchUp model is too large for Podium to render with the amount of system memory, OOPR can create a runtime error or simply fail to go very far. You can do a simple test to see if a small model will render. Create a very simple model like a cube and render it. Does OOPR start and does Podium complete the render process and save an image (it's likely that the cube has not textures on it so the rendered image may be very white). If there's a rendered image, the problem is not OOPR or a fire wall. It may be that the model that is failing is too large for your memory size. Read through Processing Scene or Runtime error section below if this is the case.
2. Turn off Geometry Caching
Try turning off Podium's Geometry caching. The feature is located in the SU Podium V2 Options (Settings) in the Environment tab.
3. Use Generate to go around the OOPR connection.
If OOPR is not getting initiated, use the Generate command to generate a script without OOPR. Generate does not require a OOPR's automatic connection. It's a slower way to do things but it will tell us what the problem is. If Generate works, the reason why OOPR is not running is usually because a fire wall or anti-virus program is blocking the connection.
To use the Generate command, read this section of the Help page.
4. Turn off anti-virus or Fire walls
If Generate does work, turn off your fire wall or anti-virus programs. Please read here.
- Processing Scene is the first step that Podium V2 takes to convert the SketchUp geometry and textures to Podium's own mesh model. This is a step that all rendering engines take whether they are plug-ins or stand alone software programs.
-
A SketchUp model that is comprised of:
- hundreds of thousands of faces,
- hundreds of omni lights,
- hundreds of textures,
- or combination of the above,
- Processing Scene - is a single core, 32 bit operation.
Even though most of SU Podium V2 supports multi-core operations and is a 64 bit application capable of accessing any amount of RAM memory on your computer, Processing Scene is a single core, 32 bit operation.
When you select the Render icon, the rendering process begins. In the first rendering phase, SU Podium needs to convert the SketchUp polygons (faces) and textures into a mesh model for the Podium rendering engine. This is standard procedure for all photo-realistic rendering programs. In SU Podium the user interface for this is called Processing Scene and you should see a progress bar start up.
This Processing Scene program is a SketchUp based ruby script. SketchUp is a 32 bit application limited to using a single CPU core and unable to use more than 4gb of available memory. (In fact, a 32 bit application will not be able to access all 4gb of memory as other applications will be using some memory.) Therefore Processing Scene is a single core, 32 bit operation.
-
Why does Processing Scene take so long or fail?
- Very large SketchUp model comprised of hundreds of thousands of faces is the most common reason.
- Hundreds of textures in the model can effect Processing Scenes speed as well.
- Hundreds of omni lights may also slow down Processing Scenes greatly.
- Note - Turning off layers makes no difference to Podium calculations because Podium has to process everything in the model. Podium is not selective about what is not being viewed on your screen. But Copy and Paste in Place described below is a way to get rid of geometry on hidden layers.
- 1.Render something simple.
- 2.Check Podium --->Tools--->Analyse
- 3. Check the number of faces and textures in the SketchUp model
-
You can easily do this by rendering a simple cube model or downloading one of the small sample models from the sample model page. If this is successful proceed below.
- Go to this page and read how to do this. Click Here.
-
Look at SketchUp's Model Info and statistics. Make sure Nested Groups is checked on. How many faces does this model have? Is it hundreds of thousands? Millions? If so,
this is most common reason why Processing Scene or any other part of the rendering process is taking a long time or is failing. Jump down to
Reduce geometry to see what action to take.
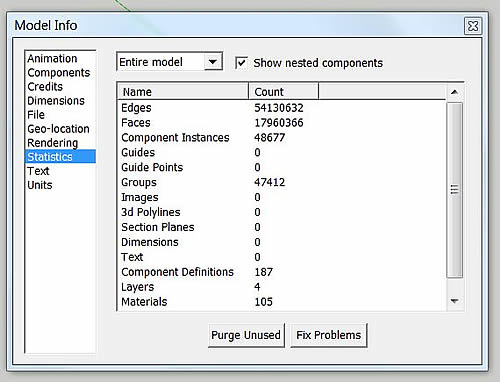
- 3. Use Podium Tools to Anaylse Model
-
Another possibility is the number of omni lights are so great that Processing Scene is slowing down. Take a look at SU Podium V2, Tools and Analyse Model. How many omni lights are in the model? If there are hundreds and you are having problems rendering, you should reduce the number. You can toggle the omni lights off by choosing the Toggle Lights option. But if you do this, do not save the model as that will permanently toggle the omni lights off. If you have hundreds of omni lights, try toggling them off and rendering. Read about Podium Tools here.
If processing scenes is successful but once OOPR starts the rendering process and then your computer produces a "runtime error", this usually happens if your SketchUp model is relatively large but your system memory is 4gb or less. If lack of memory is the issue, you may need to increase your computer's system memory to more than 4gb and make sure your OS is 64 bit and SU Podium is 64 bit.
-
Check list for runtime error
- Check to see how large your model is as described above using the Model Info. Is your model comprised of several hundred thousand faces or more. If so, check to see how much system memory you have. Is it well over 4gb?
- If you have more than 4gb of system memory, did you install SU Podium V2 64 bit? If you are not sure, download SU Podium again and choose the 64 bit version. Download here.
- If you have 4gb or less, you may need to reduce your model size.
- Sometimes runtime error is caused by Geometry Caching. Turn Geometry Caching off.
Purge. First Purge the model using SketchUp's Purge command available from SketchUp' Model Info. dialog under the Window pull down menu. This will purge the model of faces, materials and layers that SketchUp does not think are being actively used. Save the file and close SketchUp to clear out anything left in memory. Reopen the purged SketchUp file.
Use Copy and Paste In Place and create a new SketchUp file. After turning off unneeded layers, choose Select All and invoke the SketchUp Copy command. If the model is very large, copy could take several minutes. Once the model is copied, open a New SketchUp file. Then go to SketchUp's Edit menu and use Paste In Place. What will get pasted is just the selected entities from the original model and not the geometry on hidden layers. Save this file as a different file name.
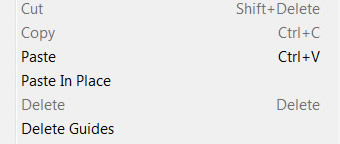
Delete as much as you can. Delete as many faces and textures that are not needed from your new model. Once deleted, Purge, Save and reopen your purged model. Check Model Info and keep deleting faces and textures until the size of the model is drastically reduced.
