
- SUPlugins Home Page
- Help Video Tutorial
- Forums
- FAQ and trouble shooting
- Operating SU Podium
- 1. Intro and Download
- 2. Install, Troubleshoot, Uninstall
- 3. Activate License
- 4. Render process and getting started
- 5. Download and samples to test
- 6. Where to get Support
- 7. What version do I have?
- 8. Check List to help Support.
- Options Menu
- Apply Material Properties
- Lights
- Render, OOPR, Preview
- Other items in the pull down menu
- Other Features and plugins
- 1. Podium Browser
- 2. Preset Editor
- 3. Omni Grid V2
- 4. Podium::Render script
- 5. RenderAll scenes
- 6. Podium Styles
- 7. Section_Tool
- 8. EditInPlace
- 9. PanoramaVR
- A summary of Tutorials
- SU Podium Books
- Software End User License Agreement
Activate your License
Activate your sixteen character alpha numeric license code.
If you are using the commercial version of SU Podium (any version), you will need to activate your new 16 character license code to get the full version working.
Version 2/ 2 Plus and Version 2.5 Plus are different activation codes. They look similar but a Version 2/ 2 Plus license will not activate a Version 2.5 Plus program. The reverse is also true.
You can activate your the license in two ways. First, you can pick License from the SU Podium V2.5 pull down menu and activate your license. Second, when you click render, you will be prompted to activate your license.
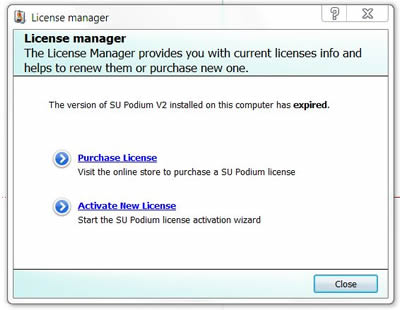
(If you are using the evaluation version, ignore this dialog box and wait for the process scene to finish to continue to evaluate.)
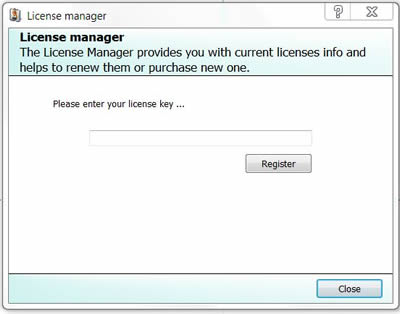
Once the license is registered, please restart SketchUp. This action will turn off the trial mode of SU Podium.
-
Troubleshooting your install. One common problem reported is that after you install SU Podium, the Podium pull-down and tool bar does not show up in SketchUp. Make sure you restart SketchUp, if SketchUp was open during the install. The most common reasons why SU Podium menus do not appear in SketchUp has to do with the installation. Please click here to read about how to solve this issue.
| Back to the Top |
Render process and getting started
- Before rendering, select the Options menu from the pull down or the tool bar.
- In the preset pull down list, pick Default.pps. This preset is not the best but is the easiest to start with.
- In the Output tab, under Dimensions, pick the default Viewport size for the rendered image size. Click the OK button.
- Select the image format.
- Then pick the Render menu from the pull-down or tool bar.
- If you are using the 30 day free trial ignore the License Activation dialog box if you are using the 30 day trial version.
- Processing Scene - This first step is where SketchUp geometry and textures (materials) are exported to Podium's raytracing engine. If your SketchUp model is very big, this process can take several minutes or longer. The speed of processing scenes is determined primarily by the number of faces or polygons that the model has. Other determining factors are the number materials and point lights. For example, if you have several hundred thousand faces in your model, processing scene can take several minutes to complete. Processing scene's speed has changed drastically with the introduction of V2.5 and is up to ten times faster than V2/ V2 Plus. If you have not upgraded to V2.5, we strongly recommend that you do.
- Please read here if you find that Processing Scenes is taking a very long time.
- The OOPR or Podium Render Manager will also be launched during Processing Scene. If you do not see see the Podium Render Manager dialog box, click on OOPR from the Task Bar in Windows or Dock in the Mac. You will see a message "receiving from network client" during Processing Scenes.
- If OOPR is not getting launched, please read here about possible problems.
- Computing Global PM is launched after processing scene and you will see this start in OOPR.
- Prerendering in progress - Next you will see an OOPR message telling you that Prerendering is in progress and indicating the percentage of completion. This is what is called final gathering in photon mapping and is where the irridience caching and indirect reflections are calculated. Sometimes Prerendering can be the longest process.
- Raytracing - Podium raytracing commences after Prerendering. From this point you can Preview your render.
- Resampling Edges - This is the final step and often takes longer than Raytracing. Most of resampling is the anti-aliasing process which smooths out the edges of your rendered image. The preset you choose from the Options menu controls the level of anti-aliasing.
- The SU Podium Forum - An active Forum with two or three experts online almost any time.
- E-mail support - support@cadalog-inc.com Please e-mail us with any question, any time. You should get a reply within 24 hours. Usually, much faster. If you are experiencing crashes please look at this check list before contacting support.
- Upload your models. If you are having problems rendering your models, feel free to upload your .skp file to Cadalog's box.com account.
- FAQ section
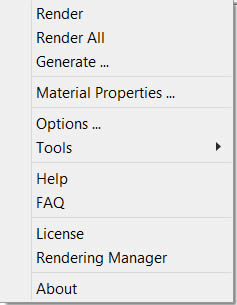
SU Podium menu

After installing SU Podium for SketchUp, you can access SU Podium from the SketchUp Plugins or Extensions pull down menu or from the SU Podium tool bar.
Before you render your first SketchUp model, get familiar with the Options dialog box and the various settings that are controlled there. We also recommend that you render a sample model from the SU Podium V2 models page as a way to test Podium.
To introduce yourself to SU Podium's rendering process, render a sample model from the above models page. Follow this procedure.
A series of sequences will happen after clicking on the Render icon or menu. If this is your first render, you will be prompted to Activate your license. Let's examine each sequence.
Once Raytracing starts you can click on the Show button in the Podium Render Manager (OORP) to view the render progress dynamically. The preview image displayed by the Podium Render Manager will be smaller than the final rendered image. The final rendered image will be saved to the folder containing your SketchUp model unless you manually choose an alternate save location. Please read about this in the Options section.
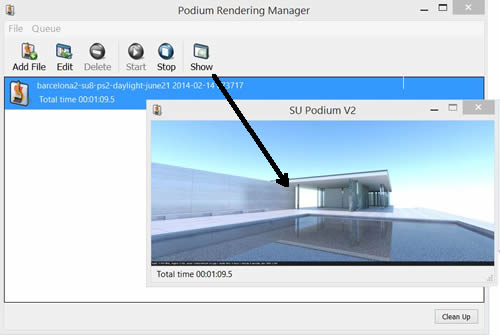
| Back to the Top |
Download and test SU Podium ready models.
Click on this link to go to the SU Podium models page. You can do download several render-ready SketchUp models to test results.
Where to get Support
The following Help pages will guide you through Installation and using and applying SU Podium. Please take a moment and read through the Installation chapter if you are having difficulty with the install. If you are having trouble finding your serial number, please take a look at the FAQ section of this web site. There is a detailed description of how to find your serial number. In addition, you can get support from the following areas:
| After uploading, please send an e-mail separately to Cadalog, Inc. to let us know you have uploaded an .skp file and why. Please do not upload anything but .skp files. If we do not receive an email about your uploaded model, the file will be deleted due to security precautions. Anything other than .skp will also be deleted. |
| Back to the Top |
What version am I running?
Click on the About menu item in the SU Podium pull down menu. This will link to a web page which will display the version number.
Another option is to use the Information Bar that gets attached to a rendered image. You will need to turn on the information bar and render something to see the version number you are running.
Support Check list
Please look at this check list of items that will help in supporting your SU Podium installation.
